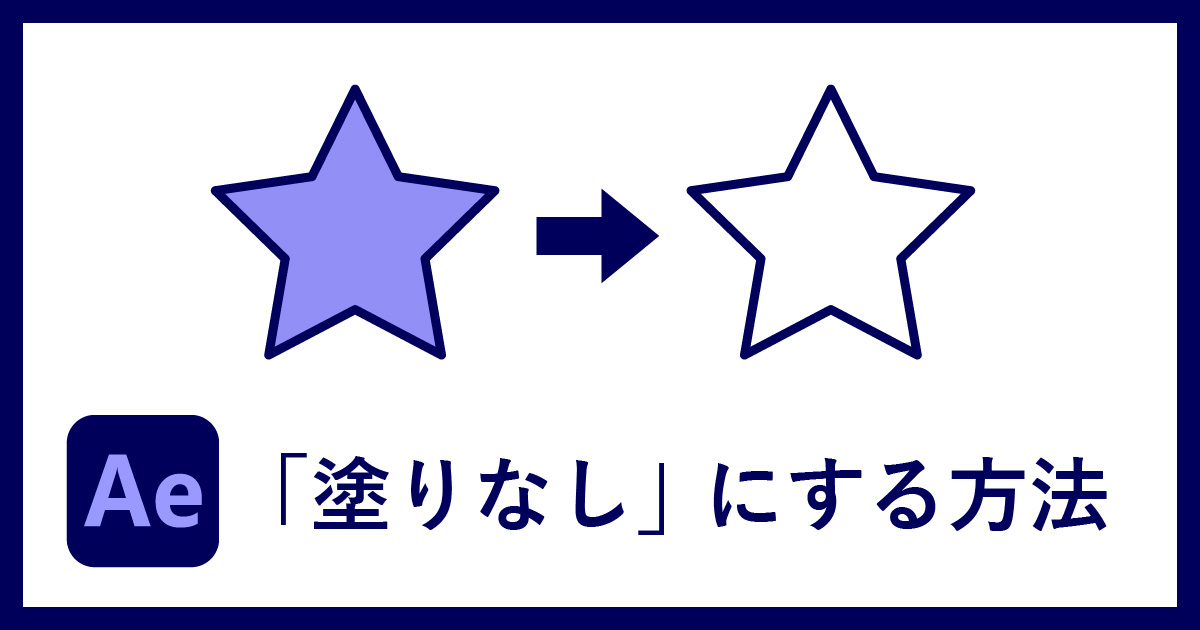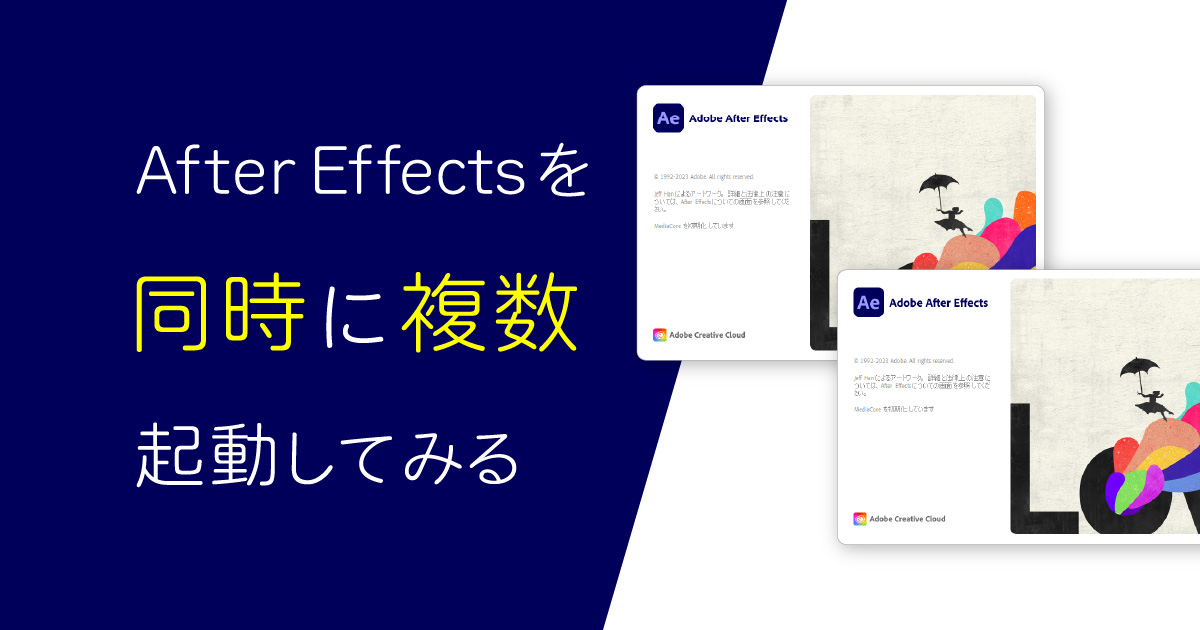このページでは、After Effects の標準機能で「逆光」を作る方法を紹介します。
↓ このように、逆光の強さや光の色も簡単に調整することができます。

逆光の作り方
1.
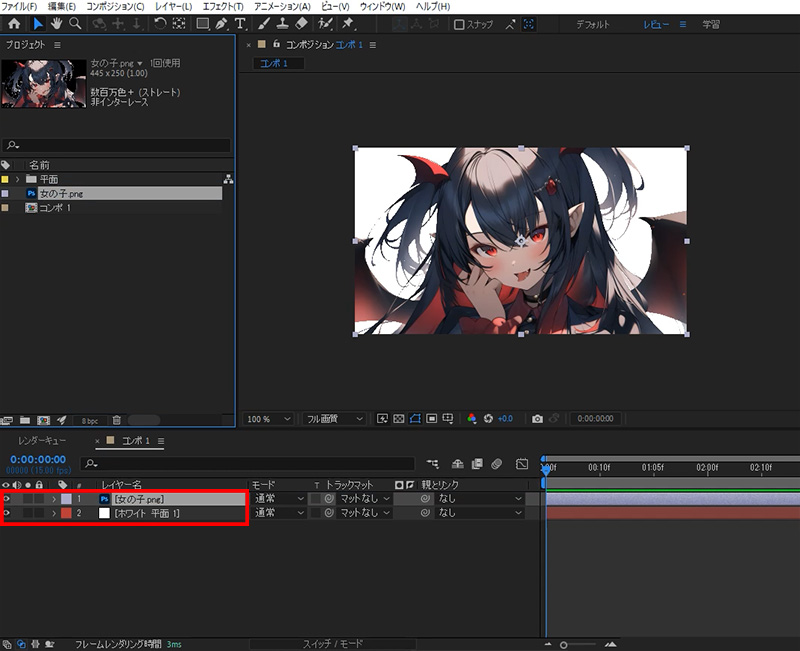
ホワイトの平面と、背景を透過したPNG画像(今回は「女の子」)を用意します。
2.
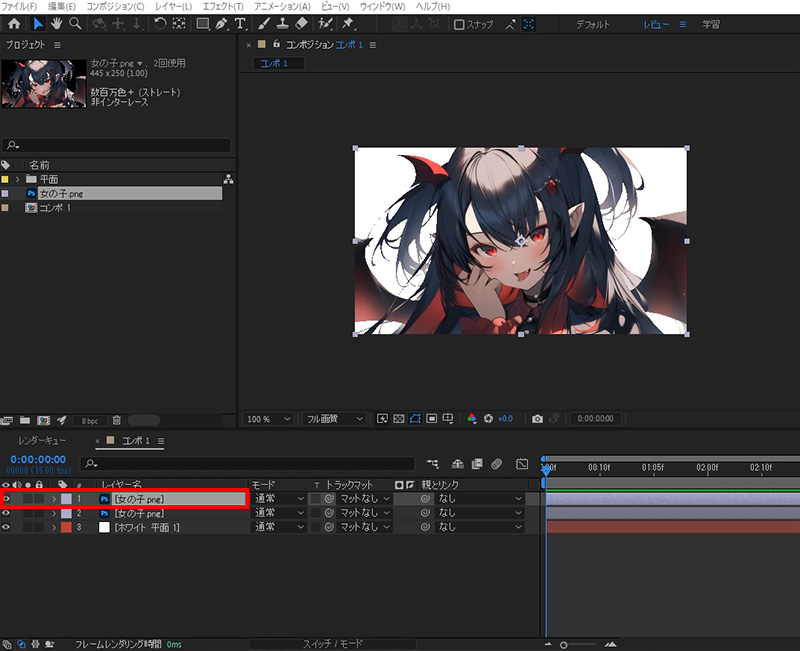
「女の子」画像を複製します。
3.
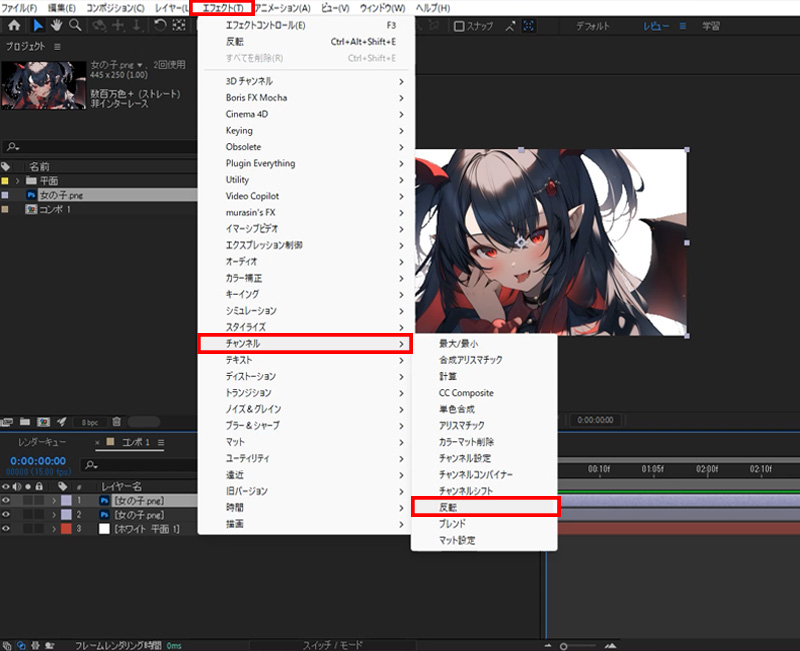
複製した「女の子」画像(上レイヤー)を選択した状態で、「反転」します。
エフェクト > チャンネル > 反転
4.
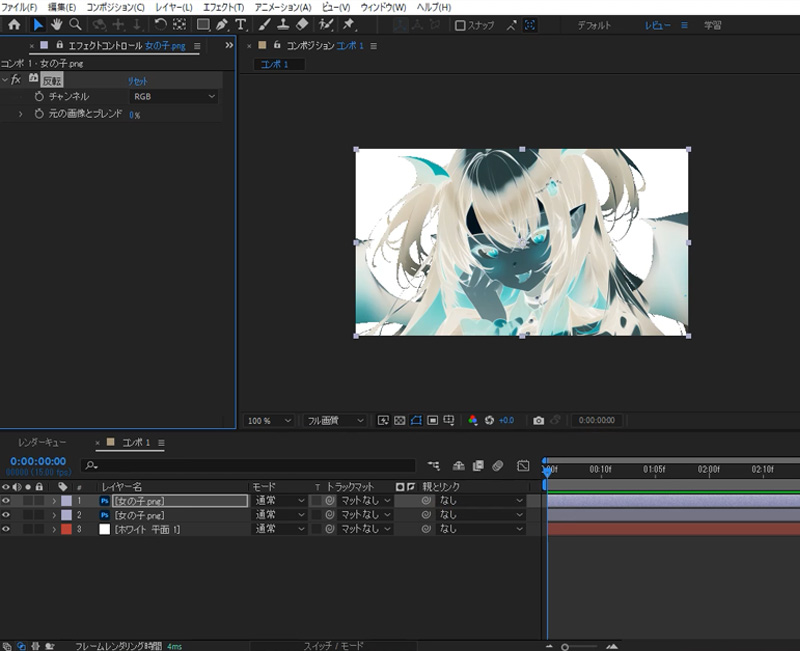
反転できました。
5.
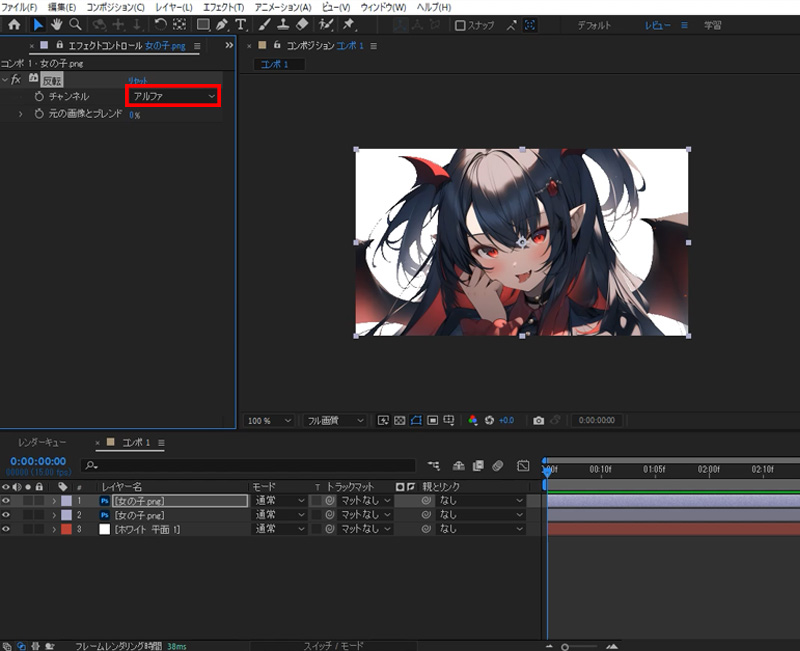
エフェクトコントロールパネルのチャンネルを「RGB」→「アルファ」に変更します。
6.
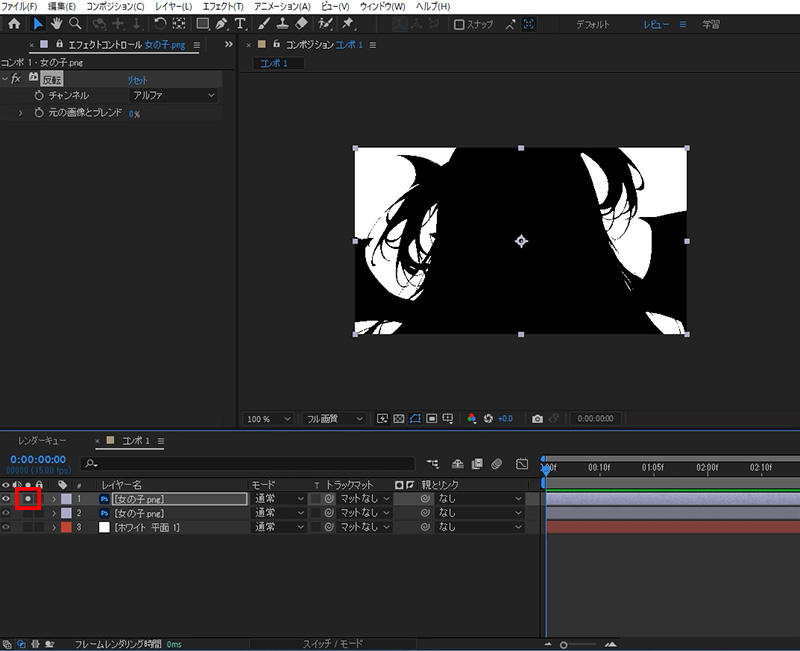
複製した「女の子」画像のみを表示させます。
操作画面左下、レイヤーのソロスイッチを「●」(ONの状態)にします。
7.
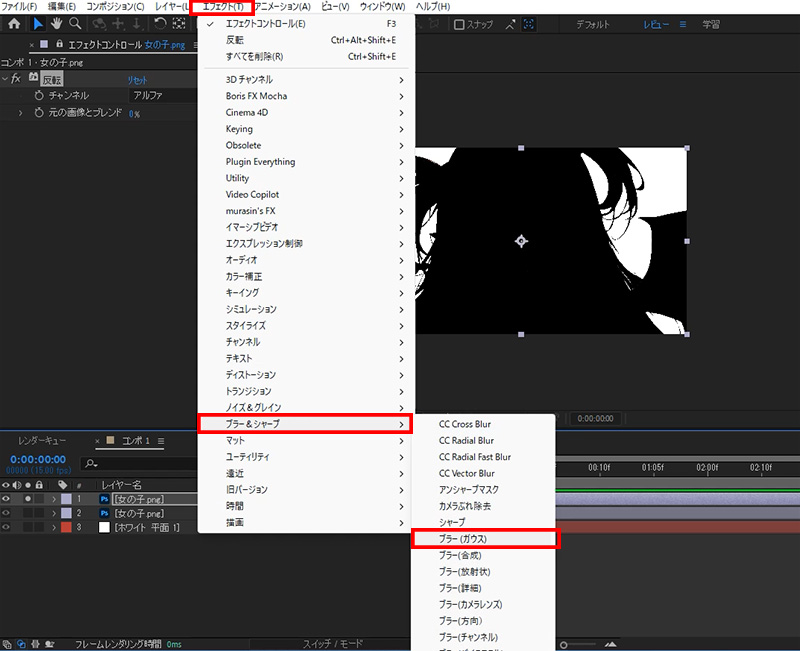
複製した「女の子」画像を選択した状態で、「ブラー(ガウス)」をかけます。
エフェクト > ブラー&シャープ > ブラー(ガウス)
8.
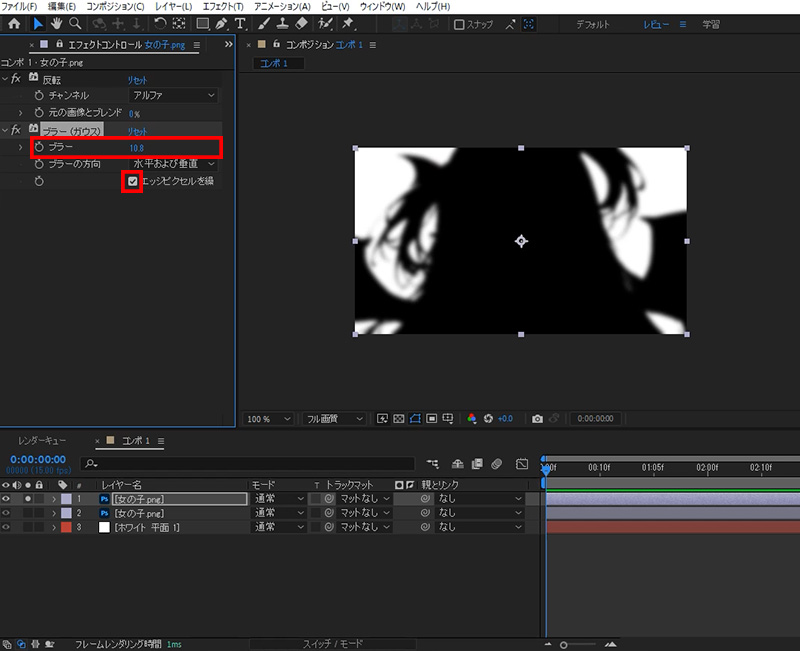
エフェクトコントロールパネル「ブラー(ガウス)」のブラーの数値を10~50へ変更します。
さらに、「エッジピクセルを繰り返す」にチェックを入れます。
9.
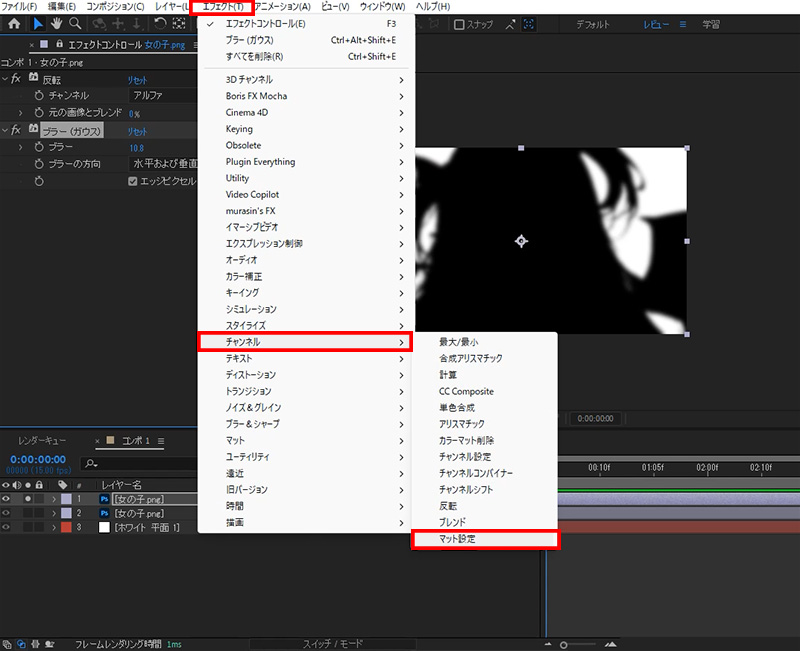
複製した「女の子」画像を選択した状態で、マット設定を行います。
エフェクト > チャンネル > マット設定
10.
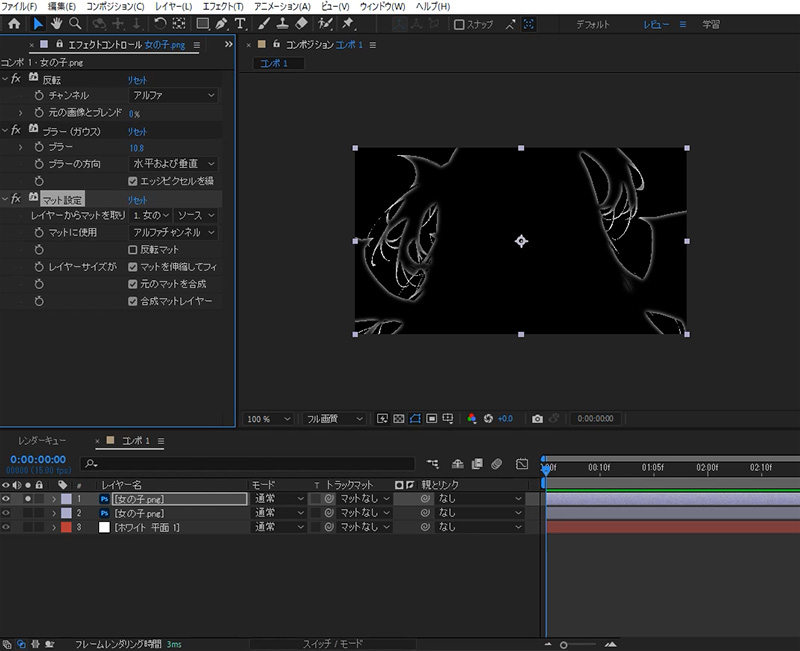
マット設定はデフォルトの状態でOKです。
11.
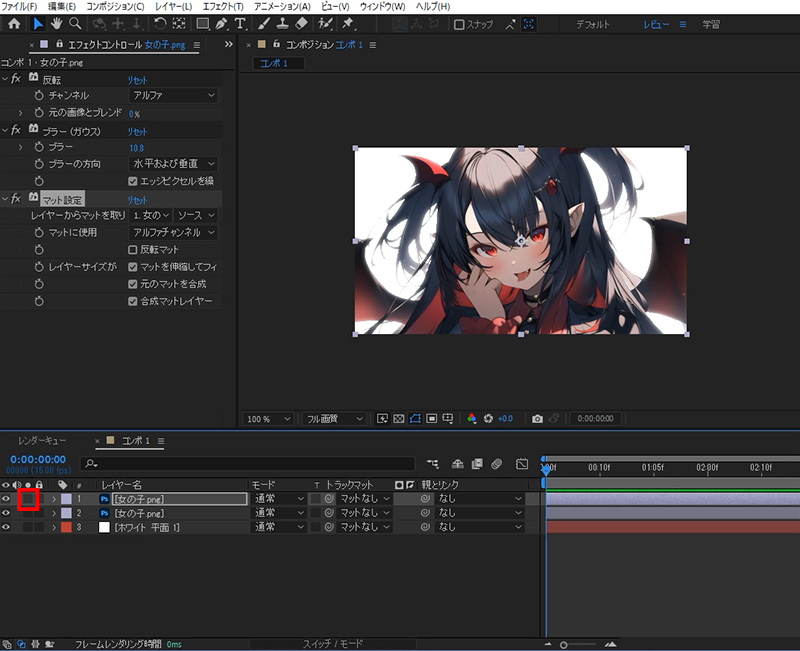
操作画面左下、レイヤーのソロスイッチを解除します。
クリックして「●」→「 」(OFFの状態)にします。
12.
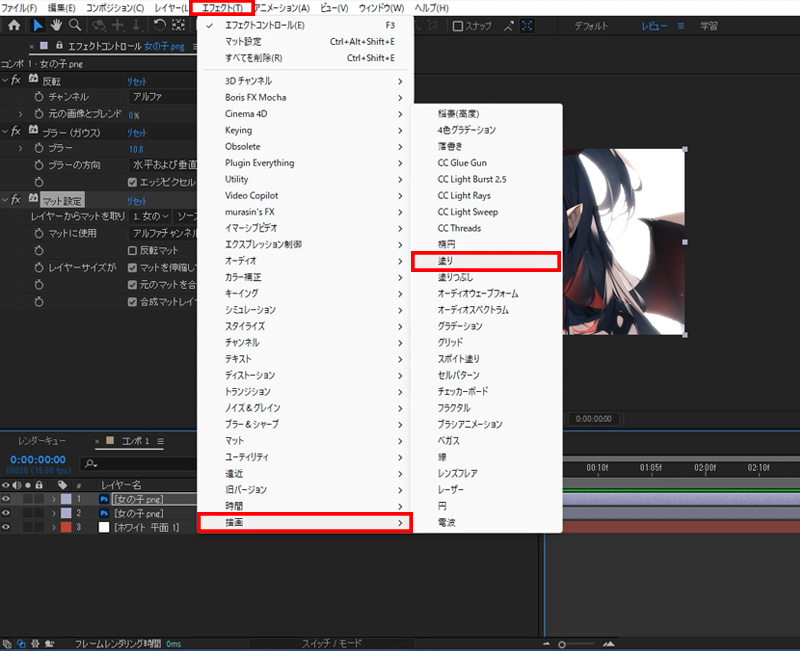
複製した「女の子」画像を選択した状態で、「塗り」を行います。
エフェクト > 描画 > 塗り
13.
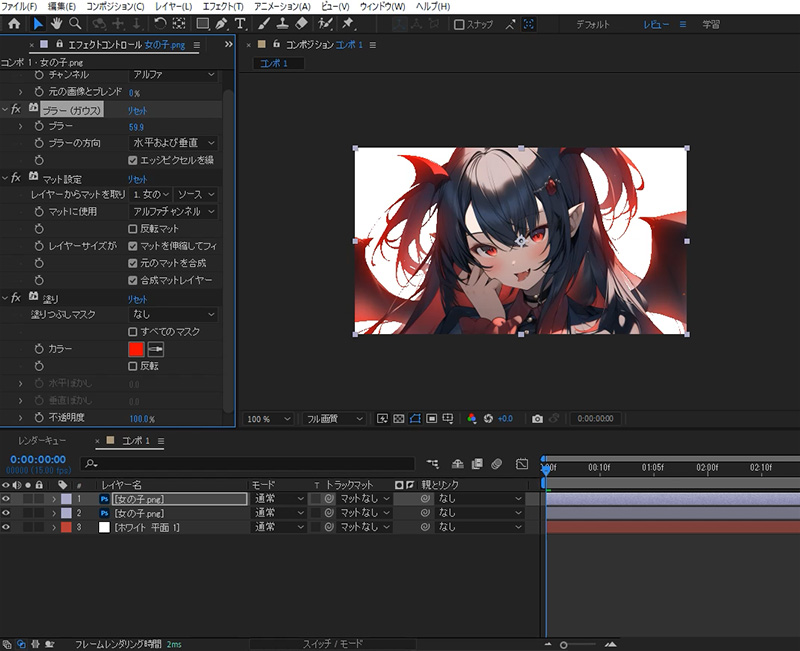
「塗り」がきました。
14.
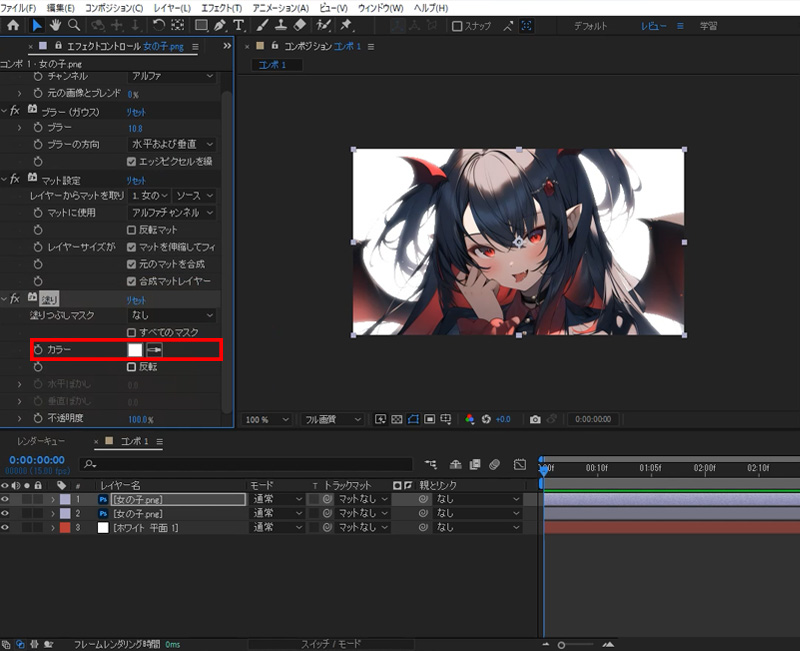
エフェクトコントロールパネルで「カラー」を今回はホワイトに変更します。
完成
完成です!
元画像

逆光

もともと逆光感のあるイラストだったので分かりにくいですが、逆光にすることができました。
逆光の強さ、光の色の変更方法
逆光の強さは、ブラー(ガウス)の「ブラー」を変更すると調整できます。
逆光の色は、塗りの「カラー」を変更すると調整できます。
必要に応じてさらに調整
レベル補正で調整
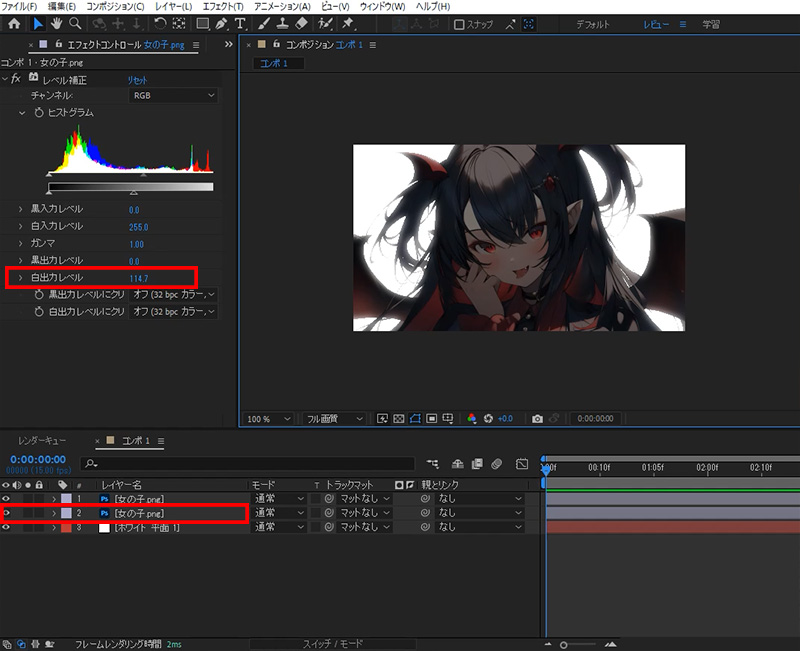
さらに逆光感を強くする場合は、「レベル補正」がおすすめです。
元の画像(下レイヤーの画像)を選択した状態で、「レベル補正」を行います。
エフェクト > カラー補正 > レベル補正
エフェクトコントロールパネルで「白出力レベル」を 255→100~150程度に変更します。
背景に合わせて調整
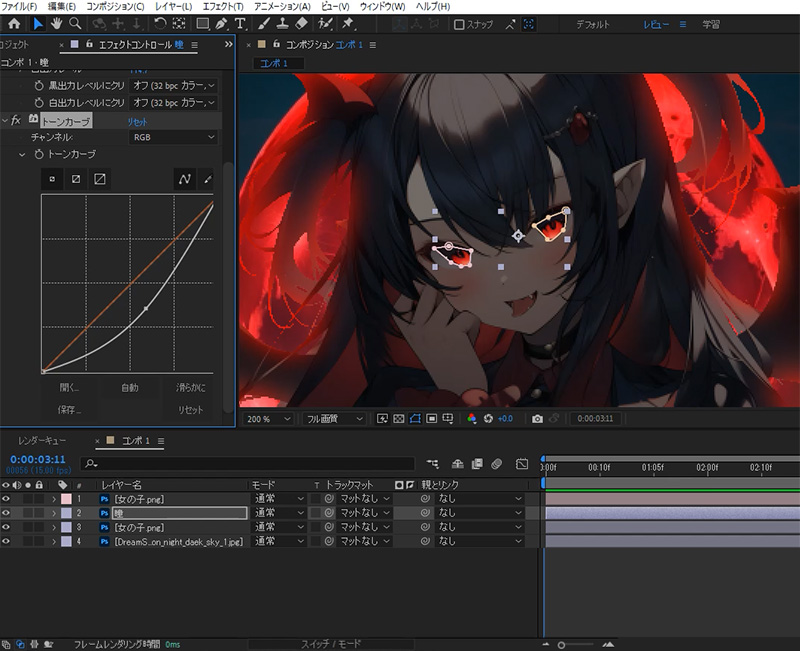
背景に合わせて、「塗り」のカラーを変更したり、ブラーの数値を変更します。
マスク機能で瞳だけ切り取ったり、トーンカーブなどでコントラストを調整するのもおすすめです。
完成サンプル
元画像

逆光

+レベル補正

+背景に合わせた調整


「逆光」以外にも、よく使うエフェクトやプラグインをまとめてみました!